Getting started with fastlane for Android
Installing fastlane
fastlane can be installed in multiple ways. The preferred method is with Bundler. fastlane can also be installed directly through Homebrew (if on macOS). It is possible to use macOS's system Ruby, but it's not recommended, as it can be hard to manage dependencies and cause conflicts.
Managed Ruby environment + Bundler (macOS/Linux/Windows)
Ruby
If you use macOS, system Ruby is not recommended. There are a variety of ways to install Ruby without having to modify your system environment. For macOS and Linux, rbenv is one of the most popular ways to manage your Ruby environment.
fastlane supports Ruby versions 2.5 or newer. Verify which Ruby version you're using:
$ ruby --version
ruby 2.7.2p137 (2020-10-01 revision 5445e04352) [x86_64-darwin19]
Bundler
It is recommended that you use Bundler and Gemfile to define your dependency on fastlane. This will clearly define the fastlane version to be used and its dependencies, and will also speed up fastlane execution.
- Install Bundler by running
gem install bundler - Create a
./Gemfilein the root directory of your project with the content
source "https://rubygems.org"
gem "fastlane"
- Run
bundle updateand add both the./Gemfileand the./Gemfile.lockto version control - Every time you run fastlane, use
bundle exec fastlane [lane] - On your CI, add
bundle installas your first build step - To update fastlane, just run
bundle update fastlane
Homebrew (macOS)
This way, you don't have to install Ruby separately, and instead homebrew installs the adequate Ruby version for fastlane. See this page for details.
brew install fastlane
System Ruby + RubyGems (macOS/Linux/Windows)
This is not recommended for your local environment, but you can still install fastlane to system Ruby's environment. Using sudo often occurs unwanted results later due to file permission and makes managing your environment harder.
sudo gem install fastlane
Setting up fastlane
Navigate your terminal to your project's directory and run
fastlane init
You'll be asked to confirm that you're ready to begin, and then for a few pieces of information. To get started quickly:
- Provide the package name for your application when asked (e.g. io.fabric.yourapp)
- Press enter when asked for the path to your json secret file
- Answer 'n' when asked if you plan on uploading info to Google Play via fastlane (we can set this up later)
That's it! fastlane will automatically generate a configuration for you based on the information provided.
You can see the newly created ./fastlane directory, with the following files:
Appfilewhich defines configuration information that is global to your appFastfilewhich defines the "lanes" that drive the behavior of fastlane
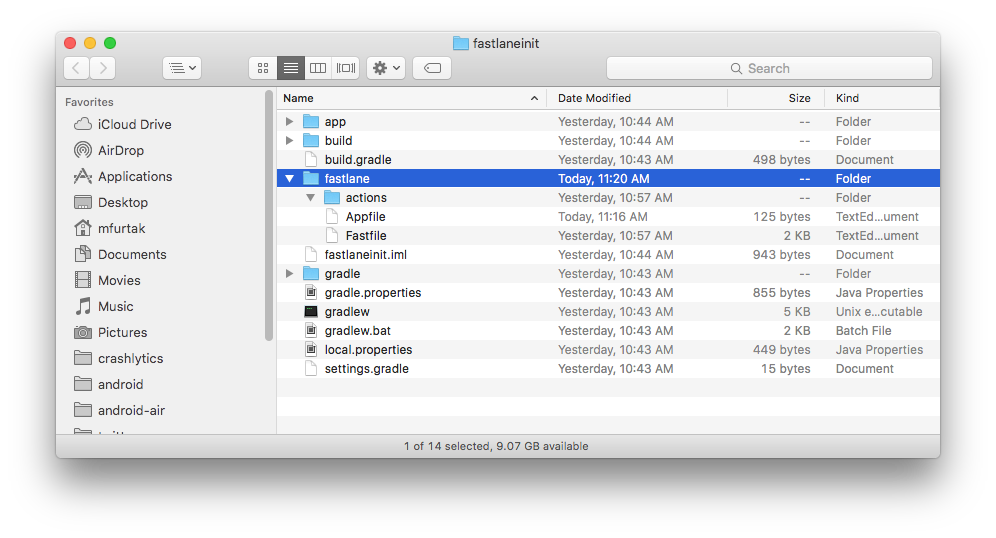
The most interesting file is fastlane/Fastfile, which contains all the information that is needed to distribute your app.
Setting up supply
supply is a fastlane tool that uploads app metadata, screenshots and binaries to Google Play. You can also select tracks for builds and promote builds to production!
For supply to be able to initialize, you need to have successfully uploaded an APK to your app in the Google Play Console at least once.
Setting it up requires downloading a credentials file from your Google Developers Service Account.
Collect your Google credentials
Tip: If you see Google Play Console or Google Developer Console in your local language, add &hl=en at the end of the URL (before any #...) to switch to English. All the links below already have this to make it easier to find the correct buttons.
Note: if you face issues when following these instructions, you might want to refer to the official documentation by Google.
- Open the Google Play Console
- Click Account Details, and note the Developer Account ID listed there
- Enable the Google Play Developer API by selecting an existing Google Cloud Project that fits your needs and pushing ENABLE
- If you don't have an existing project or prefer to have a dedicated one for fastlane, create a new one here and follow the instructions
- Open Service Accounts on Google Cloud and select the project you'd like to use
- Click the CREATE SERVICE ACCOUNT button at the top of the Google Cloud Platform Console page
- Verify that you are on the correct Google Cloud Platform Project by looking for the Developer Account ID from earlier within the light gray text in the second input, preceding
.iam.gserviceaccount.com, or by checking the project name in the navigation bar. If not, open the picker in the top navigation bar, and find the right one. - Provide a
Service account name(e.g. fastlane-supply) - Copy the generated email address that is noted below the
Service account-IDfield for later use - Click DONE (don't click CREATE AND CONTINUE as the optional steps such as granting access are not needed):
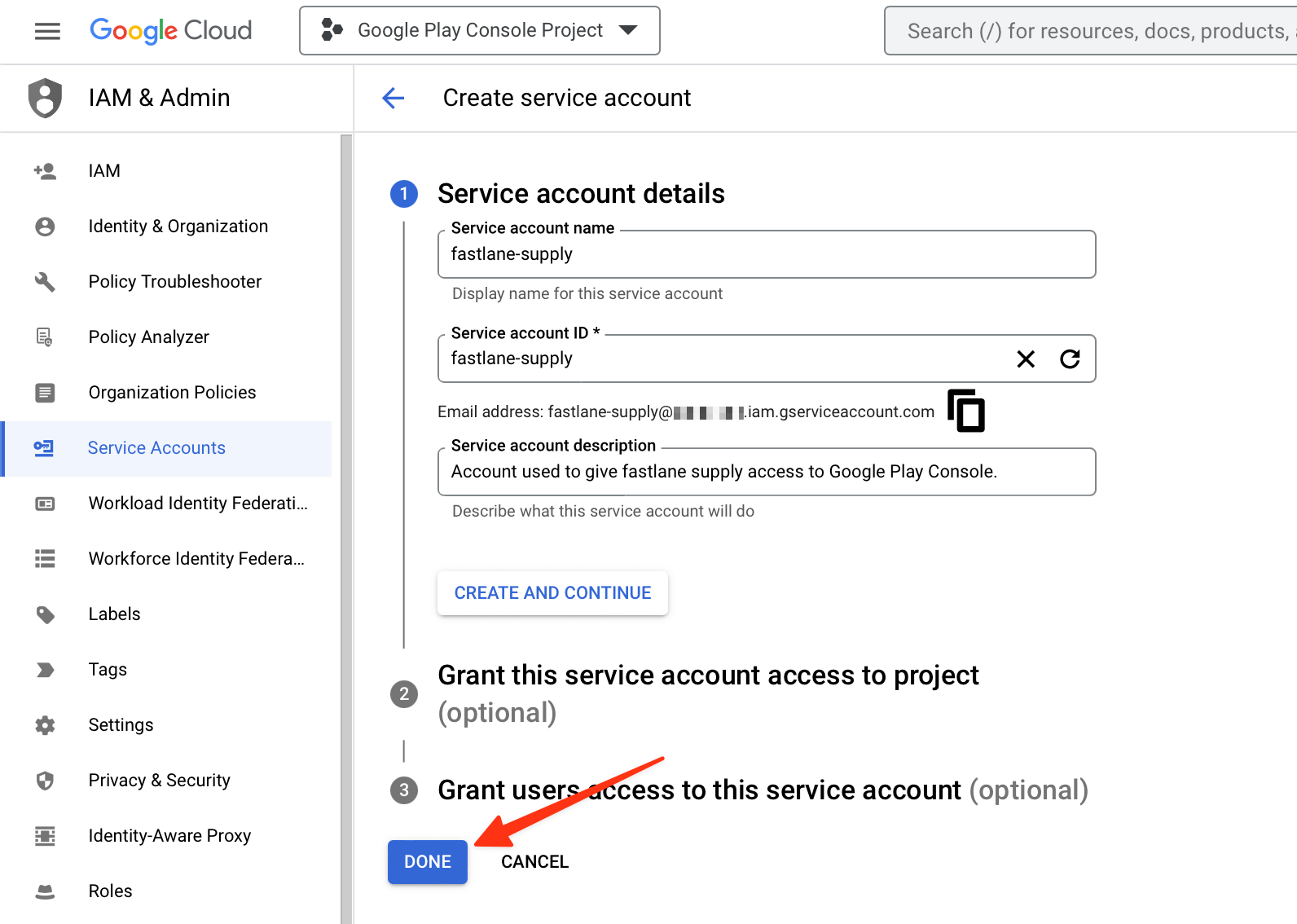
- Click on the Actions vertical three-dot icon of the service account you just created
- Select Manage keys on the menu
- Click ADD KEY → Create New Key
- Make sure JSON is selected as the
Key type, and click CREATE - Save the file on your computer when prompted and remember where it was saved at
- Open the Google Play Console and select Users and Permissions
- Click Invite new users
- Paste the email address you saved for later use into the email address field
- Click on Account Permissions
- Choose the permissions you'd like this account to have. We recommend Admin (all permissions), but you may want to manually select all checkboxes and leave out some of the Releases permissions such as Release to production, exclude devices, and use Play App Signing
- Click on Invite User
You can use fastlane run validate_play_store_json_key json_key:/path/to/your/downloaded/file.json to test the connection to Google Play Store with the downloaded private key. Once that works, add the path to the JSON file to your Appfile:
json_key_file("path/to/your/play-store-credentials.json")
package_name("my.package.name")
The path is relative to where you normally run fastlane.
Configure supply
Edit your fastlane/Appfile and change the json_key_file line to have the path to your credentials file:
json_key_file "/path/to/your/downloaded/key.json"
Fetch your app metadata
If your app has been created on the Google Play developer console, you're ready to start using supply to manage it! Run:
fastlane supply init
and all of your current Google Play store metadata will be downloaded to fastlane/metadata/android.
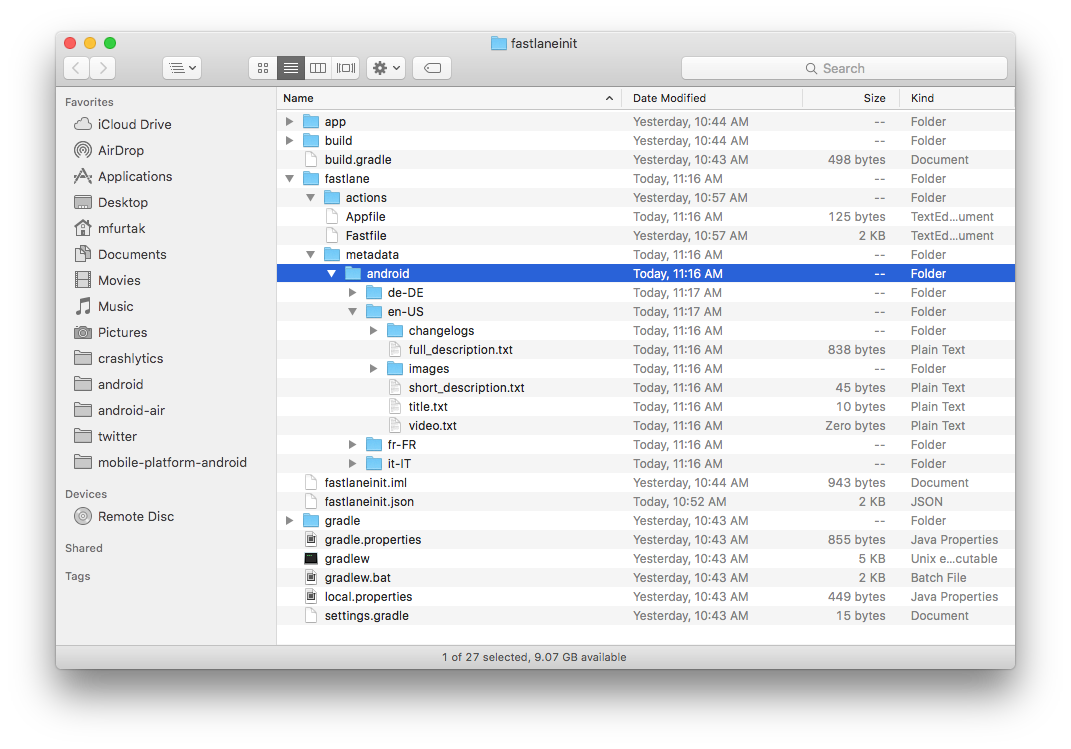
Due to limitations of the Google Play API, supply can't download existing screenshots or videos.
What's next?
fastlane is ready to generate screenshots and automatically distribute new builds! To learn more, check out:
Set up environment variables
fastlane requires some environment variables set up to run correctly. In particular, having your locale not set to a UTF-8 locale will cause issues with building and uploading your build. In your shell profile add the following lines:
export LC_ALL=en_US.UTF-8
export LANG=en_US.UTF-8
You can find your shell profile at ~/.bashrc, ~/.bash_profile, ~/.profile or ~/.zshrc depending on your system.
Use a Gemfile
It is recommended that you use a Gemfile to define your dependency on fastlane. This will clearly define the used fastlane version, and its dependencies, and will also speed up using fastlane.
- Create a
./Gemfilein the root directory of your project with the content
source "https://rubygems.org"
gem "fastlane"
- Run
[sudo] bundle updateand add both the./Gemfileand the./Gemfile.lockto version control - Every time you run fastlane, use
bundle exec fastlane [lane] - On your CI, add
[sudo] bundle installas your first build step - To update fastlane, just run
[sudo] bundle update fastlane